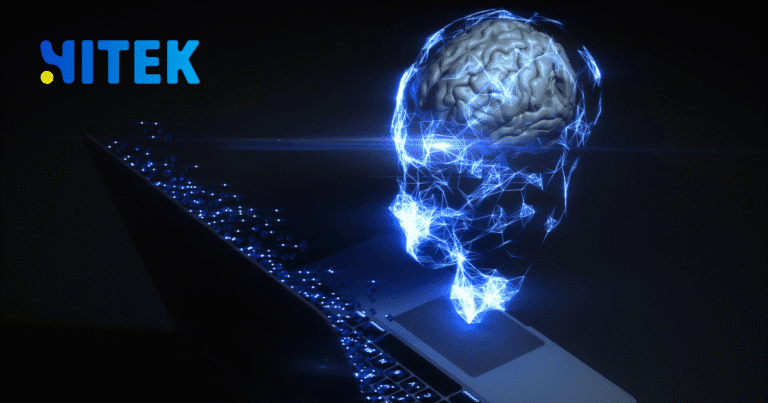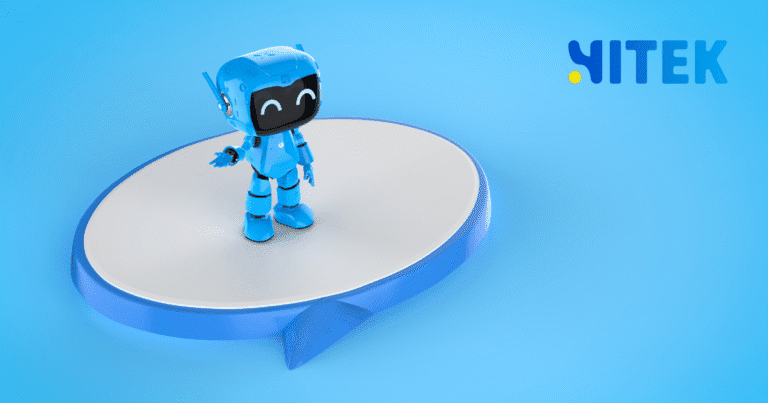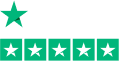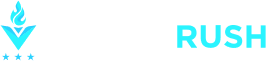AI (Adobe Illustrator) 파일은 벡터 그래픽 작업에 필수적인 형식이지만, 전문 소프트웨어가 없으면 열기나 편집이 어려울 수 있습니다. 이 글에서는 AI 파일을 쉽게 열고 편집하며 다른 형식으로 변환하는 방법을 단계별로 안내합니다.
목차
Toggle1. AI 파일이란?
AI 파일은 Adobe Illustrator에서 생성되는 벡터 기반 이미지 파일로, 로고, 아이콘, 일러스트레이션 등에 주로 사용됩니다. 래스터 이미지와 달리 확대해도 화질이 깨지지 않아 인쇄물, 웹 디자인 등에 적합합니다.
✅ AI 파일의 주요 특징
- 벡터 그래픽으로 구성되어 확대/축소 시 품질 유지
- 레이어, 패스, 텍스트 편집이 가능
- PDF와 호환 가능 (AI 파일을 PDF로 저장할 수 있음)
2. AI 파일 여는 방법
Adobe Illustrator가 없어도 AI 파일을 열 수 있는 무료 및 유료 도구들을 소개합니다.
(1) Adobe Illustrator (유료, 가장 정확한 호환성)
공식 프로그램인 Adobe Illustrator를 사용하면 모든 기능을 활용할 수 있습니다.
(2) 무료 대체 프로그램
- Inkscape (오픈소스 벡터 편집기)
- Inkscape 공식 사이트에서 다운로드
- AI 파일을 SVG로 변환하여 편집 가능
- GIMP (이미지 편집 도구)
- AI 파일을 래스터 이미지로 열어 기본 편집 가능
- Photopea (온라인 포토샵 대체)
- Photopea에서 AI 파일 업로드 후 편집
(3) AI 파일을 PDF로 변환하여 보기
AI 파일은 PDF와 호환되므로 Adobe Acrobat이나 웹 브라우저에서 열어 확인할 수 있습니다.
3. AI 파일 편집하는 방법
AI 파일을 수정하려면 벡터 편집 도구가 필요합니다.
(1) Adobe Illustrator에서 편집
- 파일 → 열기 (Ctrl+O)로 AI 파일 선택
- 직접 선택 도구 (A)로 개체 선택 후 수정
- 펜 도구 (P)로 새로운 패스 추가
- 텍스트 도구 (T)로 글자 편집
(2) Inkscape에서 AI 파일 편집
- AI 파일을 SVG로 변환 후 열기
- 노드 편집 도구 (F2)로 벡터 경로 수정
- 레이어 패널에서 요소별로 관리
💡 Tip: AI 파일을 완벽하게 호환하려면 Illustrator 사용이 가장 좋지만, 무료 도구로도 기본적인 편집이 가능합니다.
4. AI 파일을 다른 형식으로 변환하기
AI 파일을 JPG, PNG, SVG 등으로 변환해야 할 때 유용한 방법입니다.
(1) Adobe Illustrator에서 변환
- 파일 → 내보내기 → 내보내기 형식 선택
- JPG, PNG, SVG, PDF 등 원하는 형식 저장
(2) 온라인 변환 도구 활용
- CloudConvert (https://cloudconvert.com/ai-to-png)
- Zamzar (https://www.zamzar.com/)
(3) Photopea에서 변환
- AI 파일 업로드
- 파일 → Export As → PNG/JPG 선택
| 변환 형식 | 용도 |
|---|---|
| PNG | 투명 배경이 필요한 웹 이미지 |
| JPG | 일반 이미지 (사진, 웹용) |
| SVG | 웹에서 사용하는 벡터 이미지 |
| 인쇄 및 문서 공유 |
5. AI 파일 작업 시 유의사항
- 호환성 문제: 일부 프로그램에서는 레이어, 폰트가 깨질 수 있으므로 PDF로 저장해 공유하는 것이 안전합니다.
- 무료 도구 한계: Inkscape나 Photopea는 기본적인 편집만 가능하며, 고급 기능은 Illustrator가 필요합니다.
- 저장 형식: AI 파일을 다른 형식으로 변환하면 벡터 특성이 사라질 수 있으니 원본 파일을 백업하세요.
마치며
AI 파일을 열고 편집하는 방법은 다양합니다. Adobe Illustrator가 가장 완벽하지만, Inkscape, Photopea, 온라인 변환기 등을 활용하면 무료로 작업할 수 있습니다.
🎨 디자인 작업이 잦다면?
Illustrator 구독을 고려해 보세요. 체험판으로 먼저 사용해 본 후 결정하는 것도 좋은 방법입니다. (Adobe 공식 사이트)
이제 AI 파일을 자유자재로 다루고, 원하는 형식으로 변환해 보세요!